初期設定
Raspberry PiにVNC接続ができるようになりましたので、GUI環境で基本的なネットワークインターフェイスの設定、ロケールおよびタイムゾーンの設定を行います。
ネットワークインターフェイスの設定
ネットワークインターフェイスに固定IPアドレスを設定します。
1.画面右上部の上下矢印のアイコンを右クリックします。
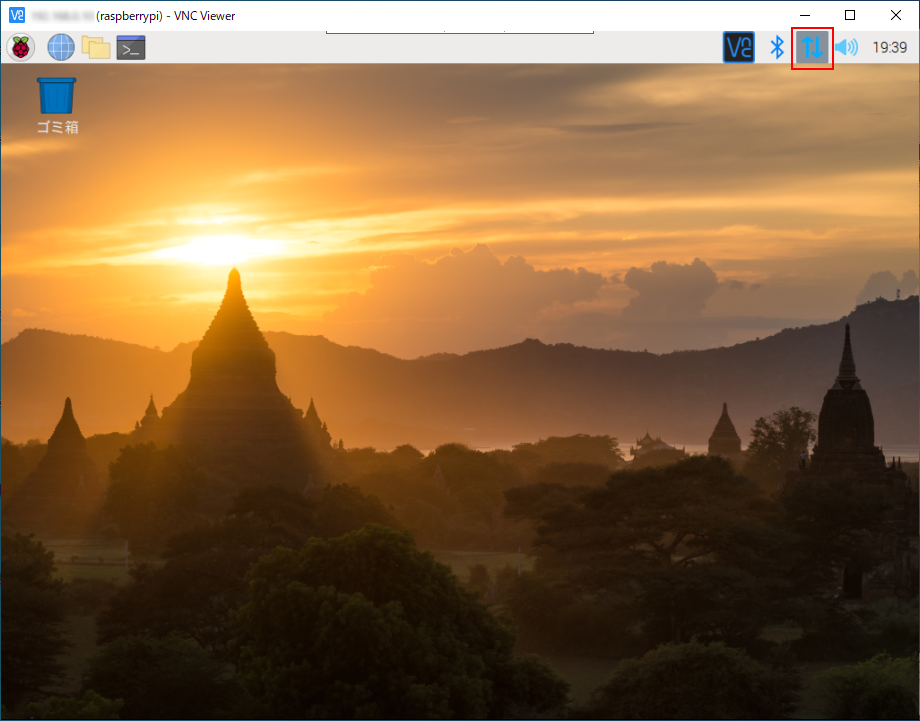
2.「Wireless & Wired Network Settings」をクリックします。
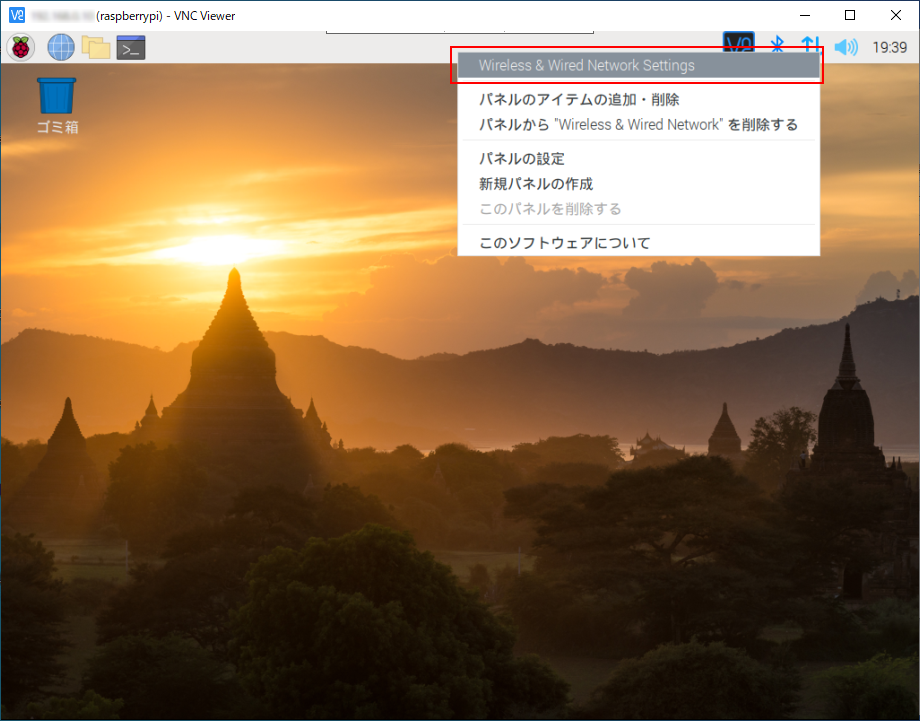
3.ここでは、以下の表のように各欄に入力し、「適用」をクリックします。次に、「閉じる」をクリックします。 (※ご使用の環境に合せて、適宜、入力してください。)
| 項目 | 設定内容 | 備考 |
|---|---|---|
| interface | eth0 | Raspberry Pi本体の LANアダプタ |
| Disable IPv6 | チェック | IPv6は使用しない |
| IPv4 Address | 192.168.0.10/24 | IPv4アドレス/サブネット長 |
| Router | 192.168.0.1 | ブロードバンドルータの IPアドレス |
| DNS Server | 192.168.0.1 | ブロードバンドルータの IPアドレス |
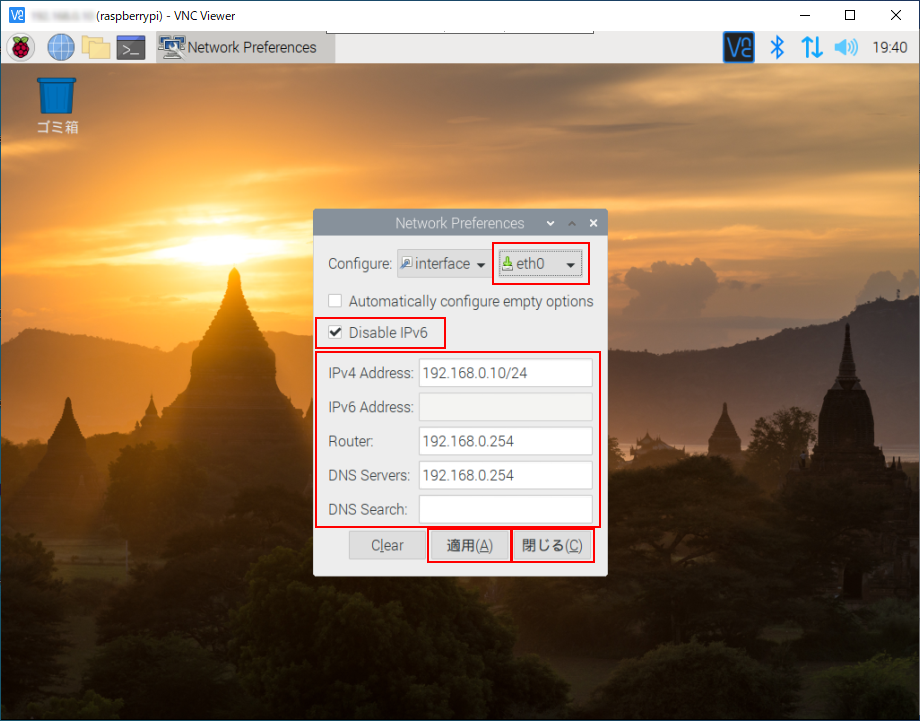
4.設定した内容を反映させるために再起動を行います。
【備考】 「固定IPアドレスの設定」で、TeraTermを使用して「/etc/dhcpcd.conf」ファイルを編集し、ネットワークインターフェイスの設定を行いましたが、「適用」ボタンをクリックすると、「/etc/dhcpcd.conf」ファイルが書き換えられますが、設定を反映するには再起動を行う必要があります。
ロケールの設定
使用する言語や文字セットなどのロケールの設定を行います。
1.画面左上部の「Raspberry」アイコンをクリックし、「設定」→「Raspberry Piの設定」をクリックします。
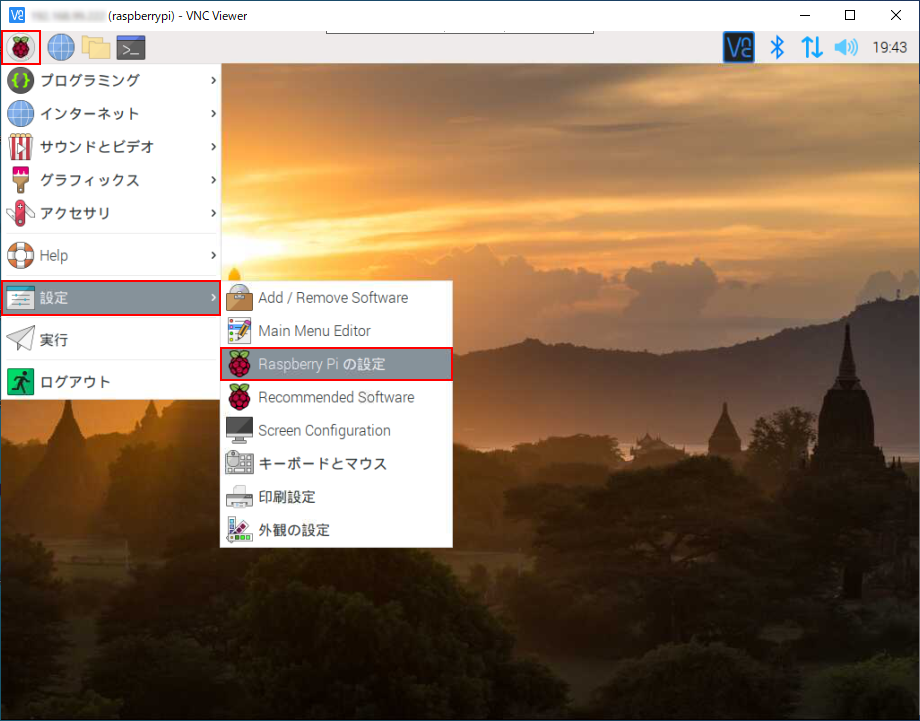
2.以下の画面が表示されますので、「ローカライゼーション」タブをクリックし、「ロケールの設定」をクリックします。
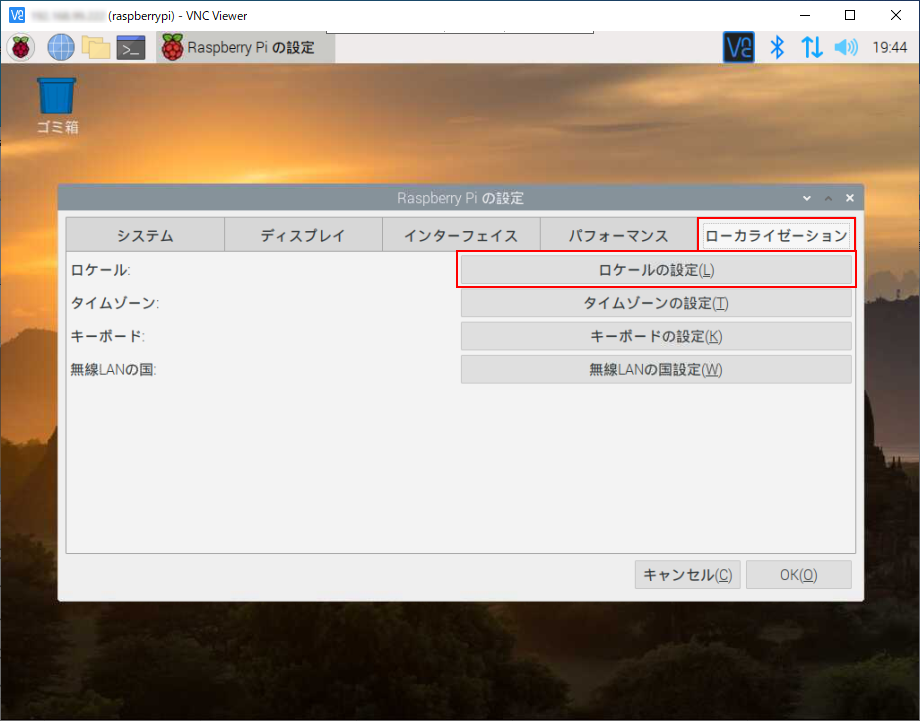
3.以下の画面が表示されますので、以下のとおり入力し、「OK」ボタンをクリックします。
| 項目 | 設定内容 |
|---|---|
| 言語 | ja (Japanese) |
| 国 | JP |
| 文字セット | UTF-8 |
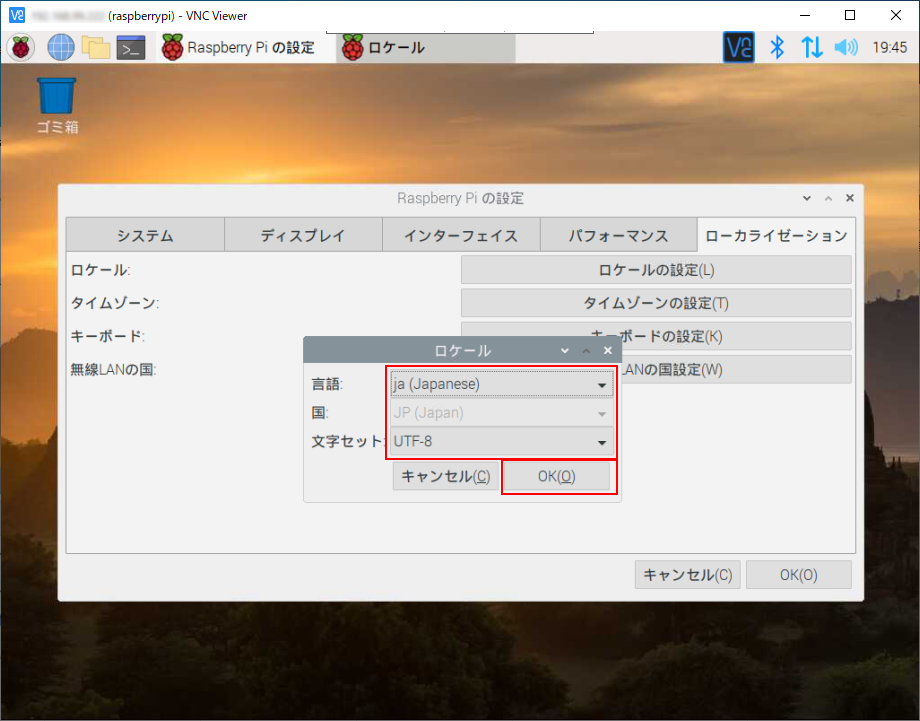
タイムゾーンの設定
タイムゾーンの設定を行います。
1.以下の画面で、「タイムゾーンの設定」をクリックします。
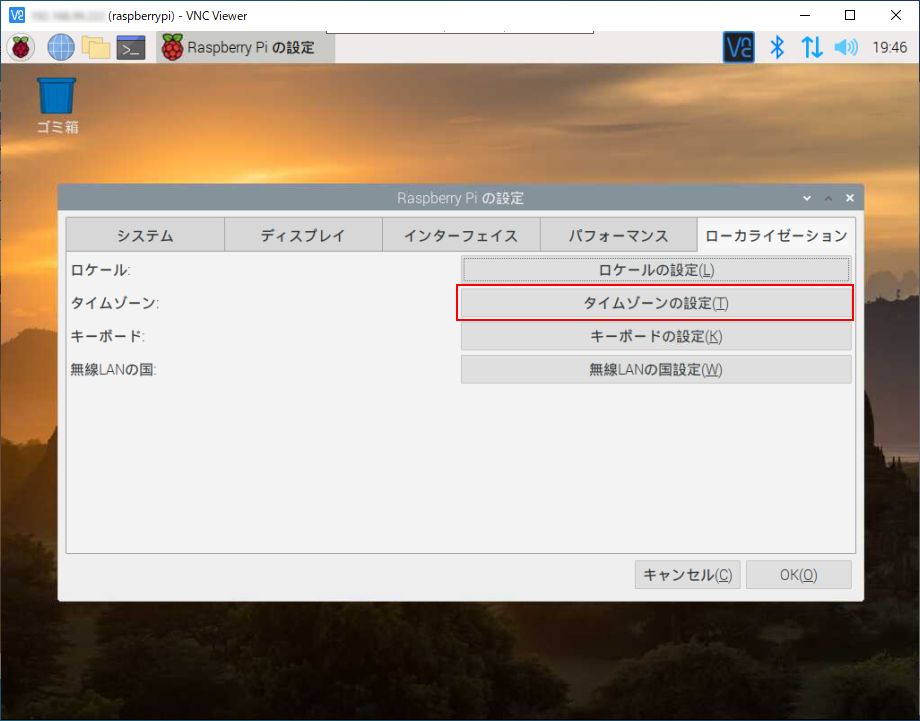
2.以下の画面が表示されますので、以下のとおり入力し、「OK」をクリックします。
| 項目 | 設定内容 |
|---|---|
| 地域 | Asia |
| 国 | Tokyo |
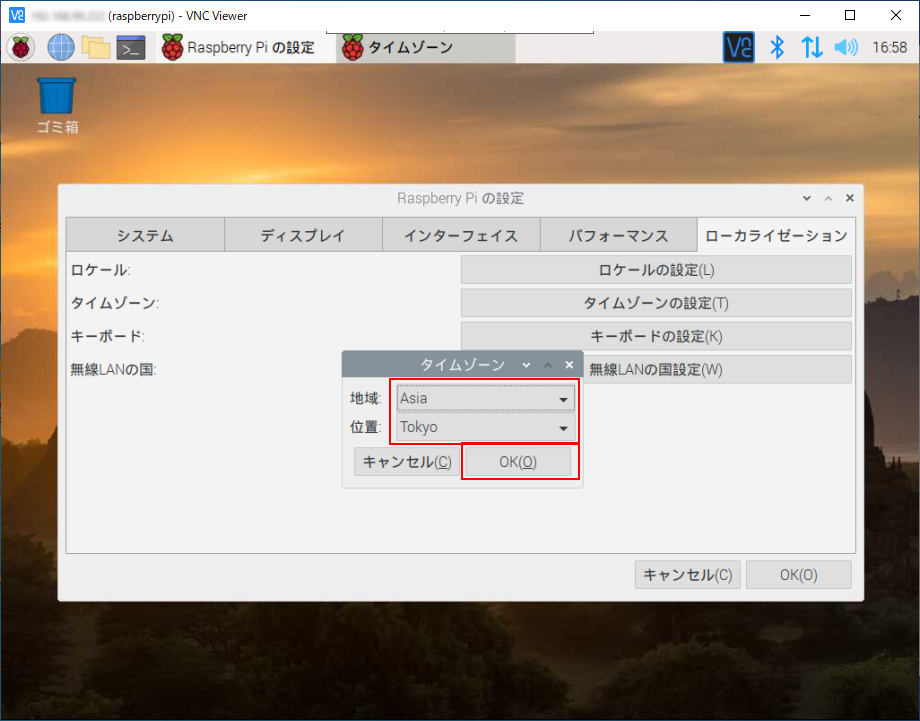
3.以下の画面が表示されますので、「OK」をクリックします。
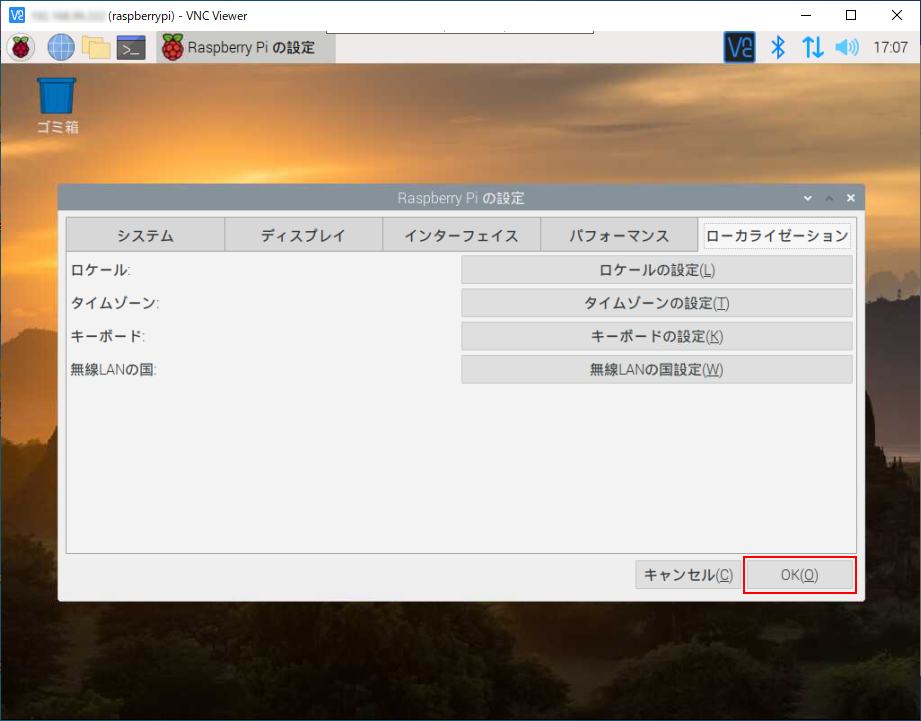
パッケージの更新
インストールされているパッケージを最新の状態にアップデートします。パッケージのアップデートは、「LXTerminal」などのターミナルソフトウェアを使用して、コマンドで行う必要があります。
1.画面左上部の「Raspberry」アイコンをクリックし、「アクセサリ」→「LXTerminal」を選択します。
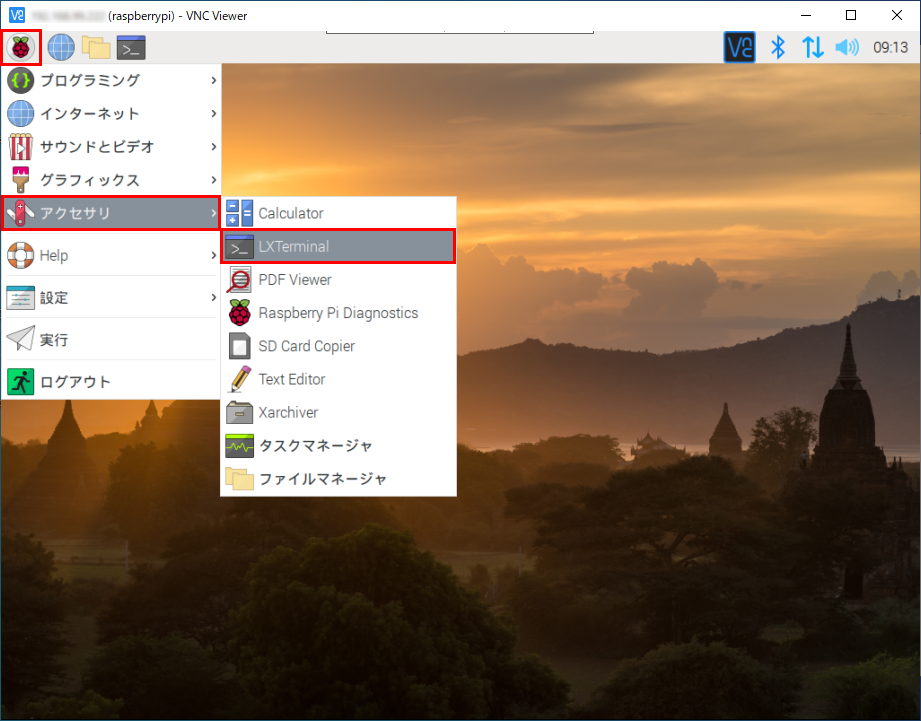
2.以下の画面のように「LXTerminal」が起動します。
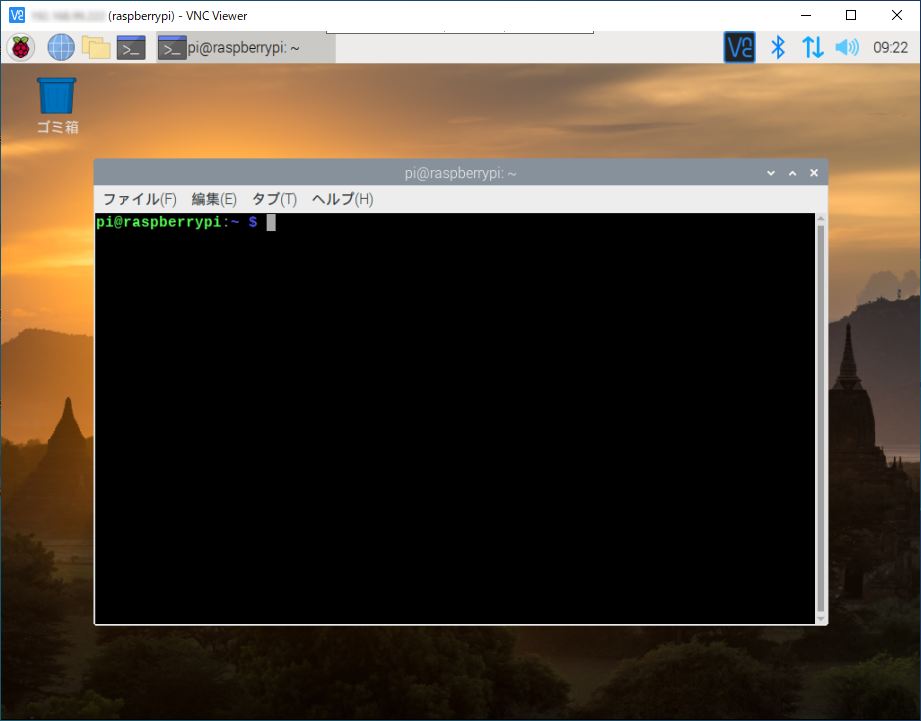
3.「LXTerminal」で以下のコマンドを実行し、パッケージの最新リストを取得します。
pi@raspberrypi:~ $ sudo apt update
pi@raspberrypi:~ $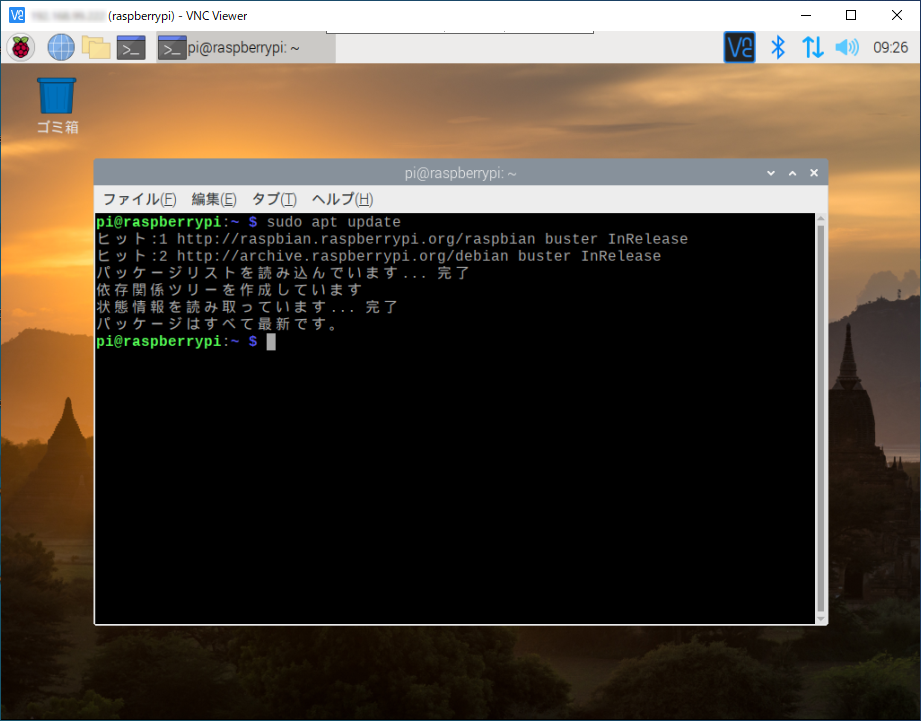
4.以下のコマンドを実行し、パッケージを最新の状態にアップデートします。
pi@raspberrypi:~ $ sudo apt upgrade
pi@raspberrypi:~ $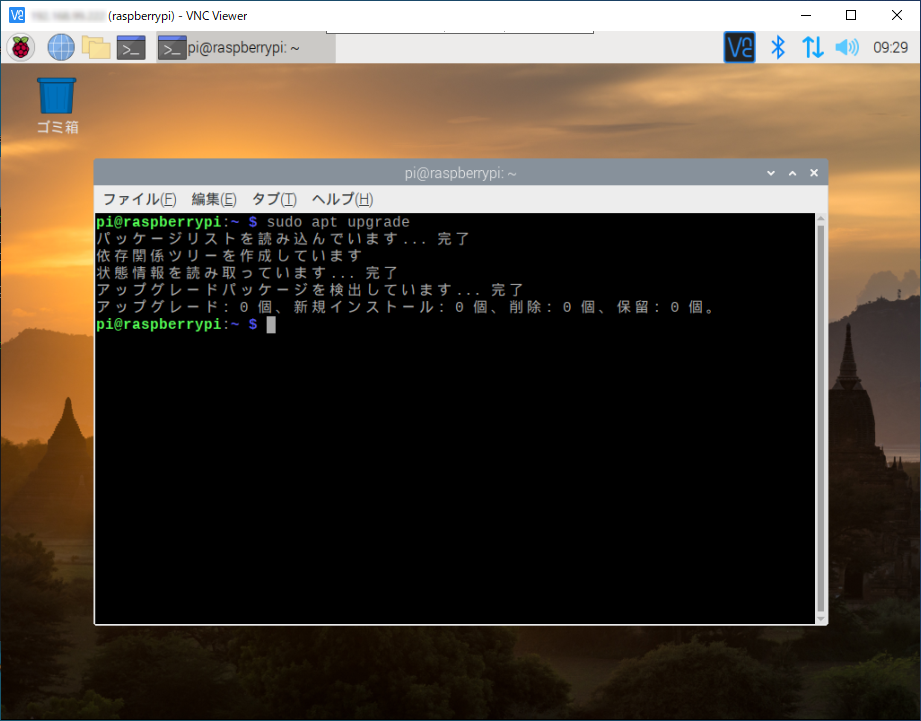
以上で終了です。
最後に
Raspberry Piのデスクトップ環境では設定できる項目が少なく、「LXTerminal」などのターミナルソフトウェアを使用して、コマンドラインで設定することになります。初めは、戸惑うかもしれませんが、是非、コマンドラインで設定する方法に慣れていただければと思います。


VNCの接続設定やwifiのセットアップ、必要なアプリケーションを追加 その2