VNCの接続設定やwifiのセットアップ、必要なアプリケーションを追加 その2
解像度の設定
リモートデスクトップ接続した場合に表示される画面の解像度を「raspi-config」コマンドを使用して変更します。
1.TeraTermを使用して、Raspberry Piに接続します。
2.以下のように、「raspi-config」コマンドを実行します。
pi@raspberrypi:~ $ sudo raspi-config
pi@raspberrypi:~ $3.以下の画面が表示されますので、「2 Display Options」を選択し、「<Select>」を選択します。
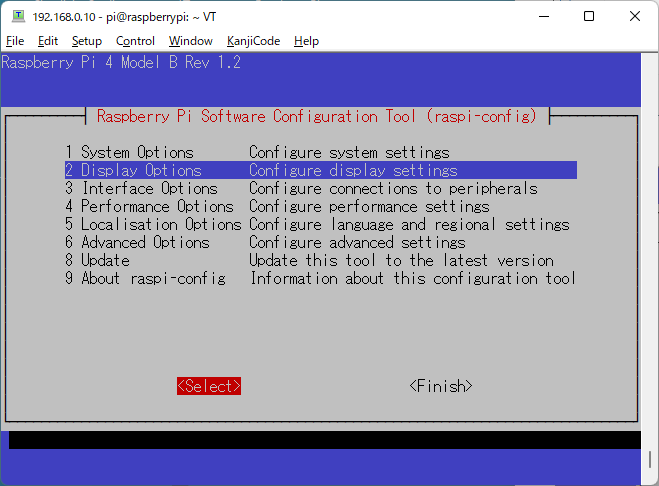
4.以下の画面が表示されますので、「D5 Resolution」を選択し、「<Select>」を選択します。
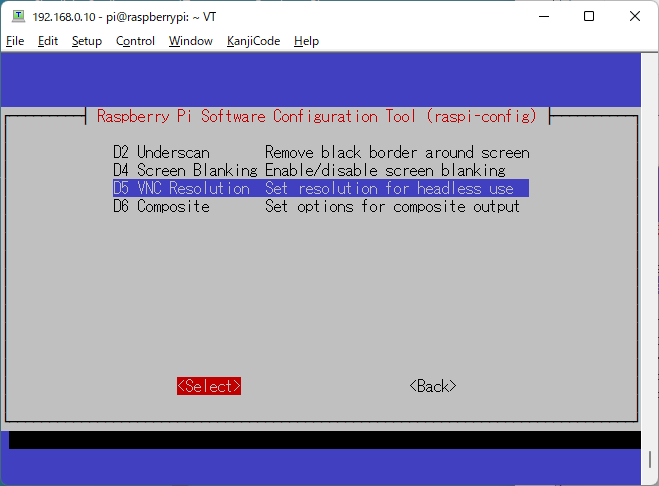
5.以下の画面が表示されますので、「1024×768」を選択し、「<Select>」を選択します。
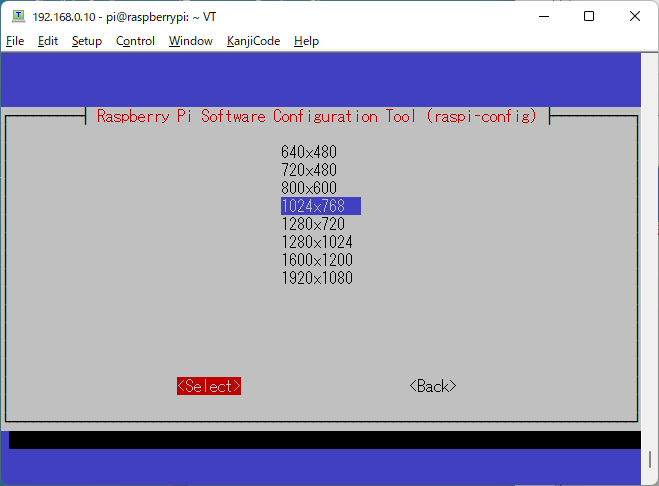
6.以下の画面が表示されますので、「<Ok>」を選択します。
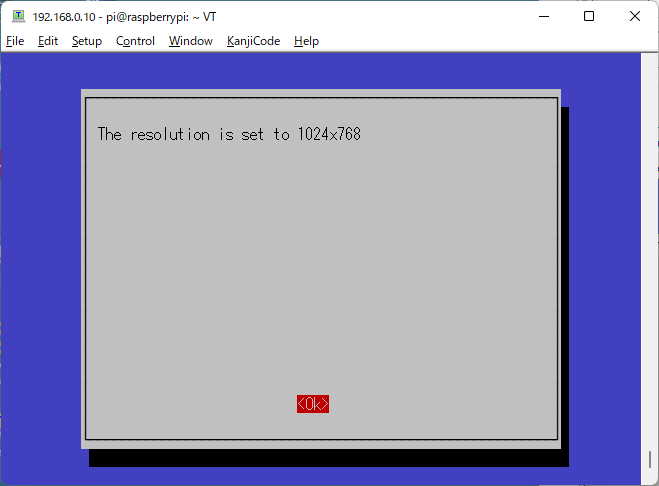
7.以下の画面が表示されますので、「<Finish>」を選択し、「raspi-config」コマンドを終了します。
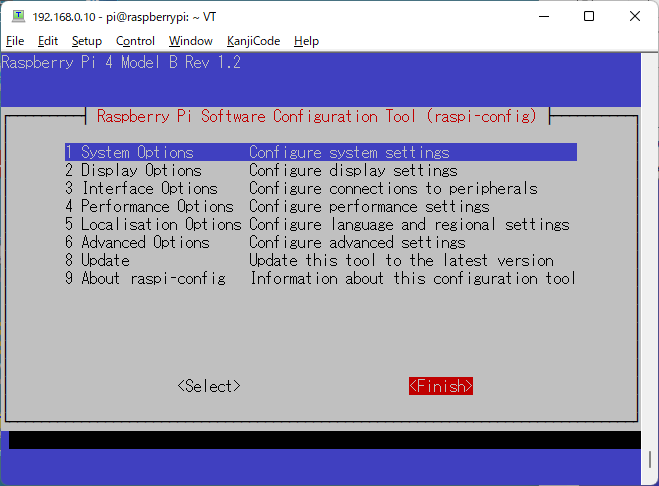
以下の画面が表示されますので、「<Yes>」を選択し再起動します。
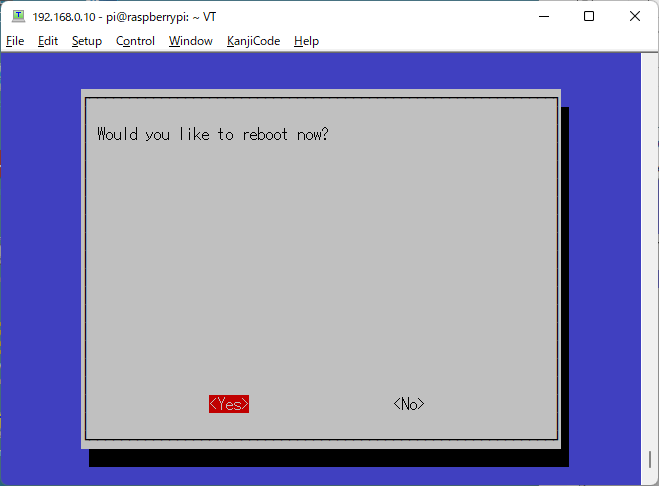
以上で、Raspberry Pi側のVNC機能の設定は終了です。
リモートデスクトップ(VNC)接続
本記事では、PCからVNC接続を行うため、「VNC Viewer」ソフトウェアを使用します。
ソフトウェアのインストール
「VNC Viewer」は、RealVNC社の公式ページからダウンロードすることができますので、ダウンロードし、インストールを行います。
URL:https://www.realvnc.com/en/connect/download/viewer/
VNC接続
「VNC Viewer」を使用して、Raspberry Piと接続します。
1.「VNC Viewer」を実行します。
2.以下の画面が表示されますので、入力欄にRaspberry PiのIPアドレスを入力し「Enter」を押します。
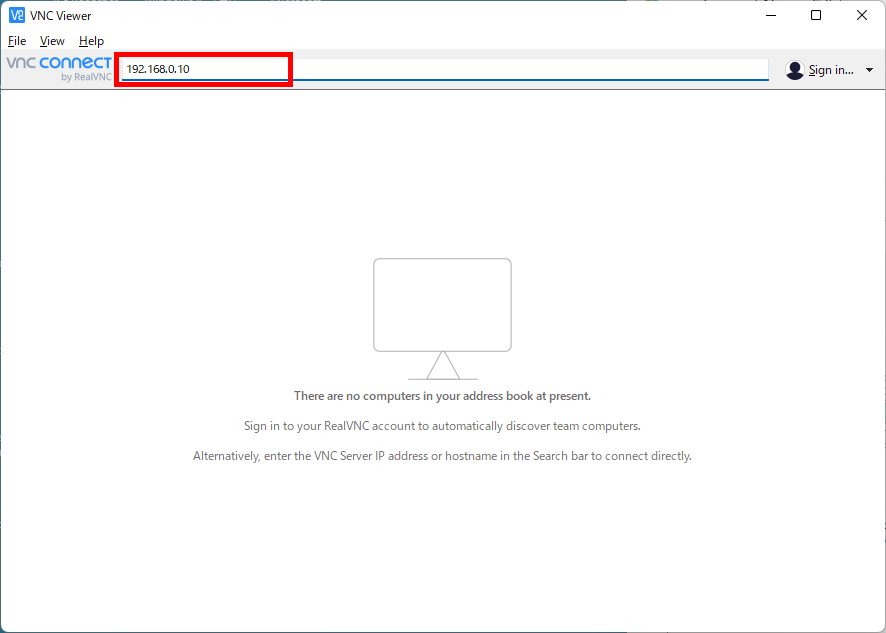
3.以下の画面が表示されますので、「Continue」をクリックします。
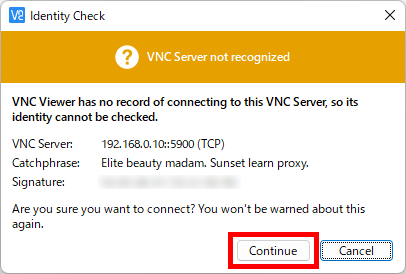
4.以下の画面が表示されますので、「Username」欄にユーザー名、「Password」欄にパスワードをそれぞれ入力し、「OK」をクリックします。
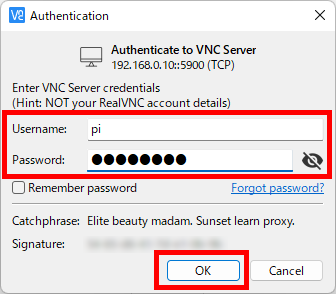
5.以下の画面のように、デスクトップ画面が表示されます。
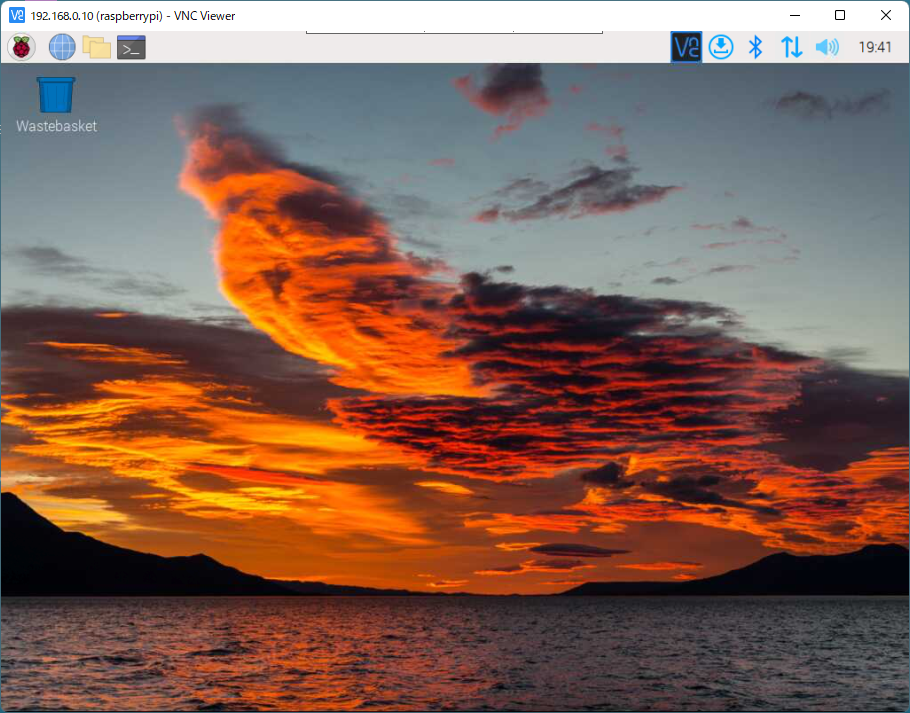
6.以上で接続は完了です。


VNCの接続設定やwifiのセットアップ、必要なアプリケーションを追加 その1