raspberry piでpythonを使う 簡単なpythonのプログラムを実行
Hello worldを出力
ラズベリーパイでPyhtonプログラミングをするときはThonnyというソフトを使うのが便利です。早速Thonnyを開いていきましょう。まずはデスクトップ左上のスタートメニューをクリックして「プログラミング」から「Thonny Python IDE」を選択します。
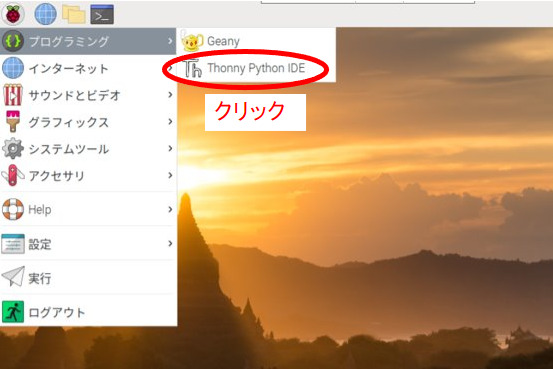
すると以下のような画面が開きます。
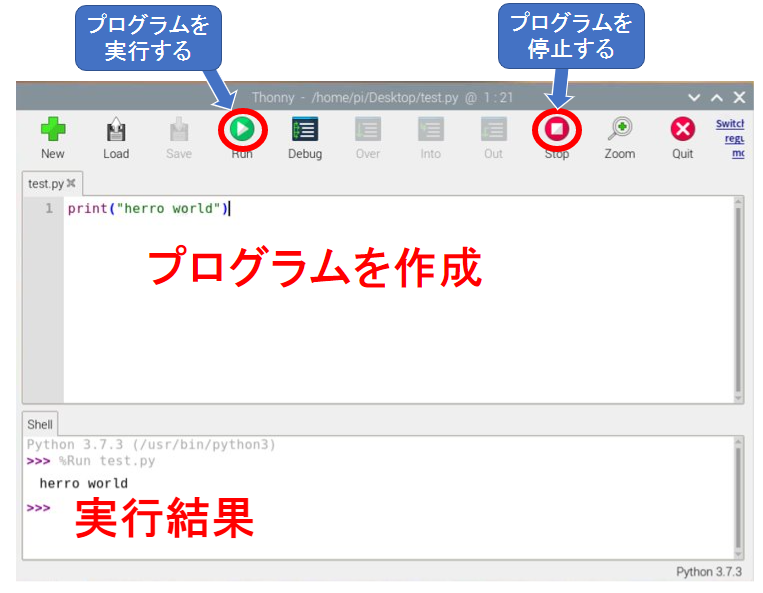
Thonnyの基本的な使い方は以下の通りです。
- プログラムを記述する
- プログラムを保存する
- 「Run」アイコンをクリックして実行する
- 画面下のShell内に実行結果が表示される
早速プログラムを書いてみましょう。
print('hello world')このプログラムを実行すると「 hello world 」を表示できます。表示するって何?と思うかもですが、試しにやってみましょう。
Pythonで文字列を扱うときには'(シングルコーテーション)で前後を囲うというルールがあります。これを忘れるとエラーが出ます。
Pyhtonプログラムの保存
プログラムを実行する前に保存する必要があります。
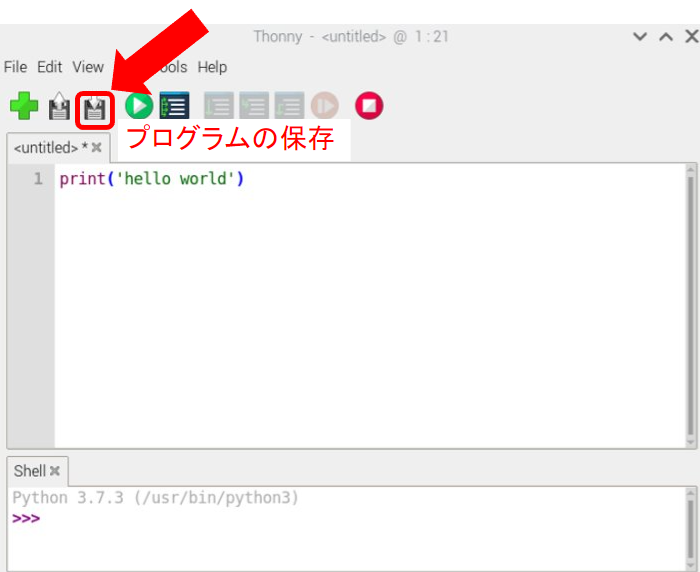
ファイル名は好きな名前を付けることができますが、拡張子は.pyにします。
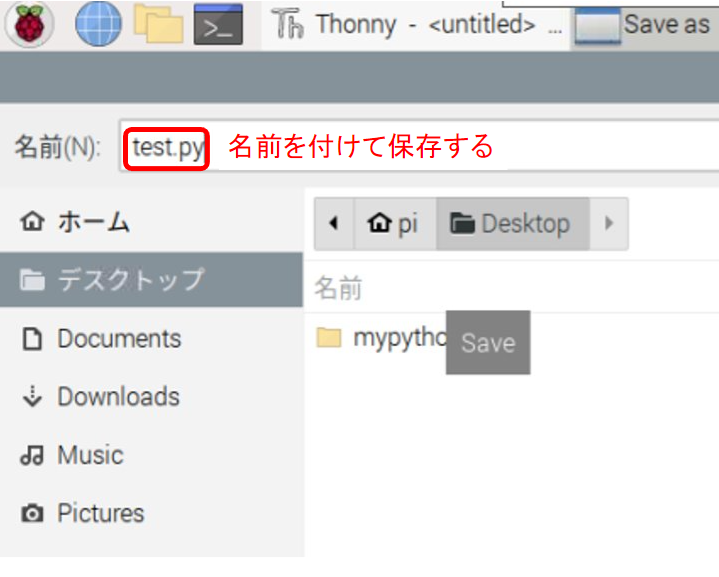
これでPythonファイルの保存ができました。
それでは実行してみましょう。「Run」アイコンをクリックして実行します。
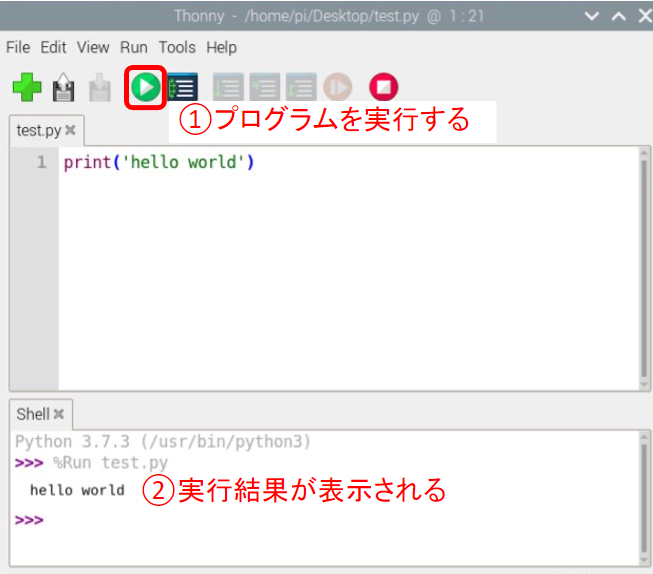
すると、画面下のShell内に実行結果が表示されます。これがPythonプログラミングの基礎の基礎です。
Pythonのエラー
先ほどhello worldをシングルコーテーションで囲うという話をしましたが、これを外すとどうなるのでしょうか?
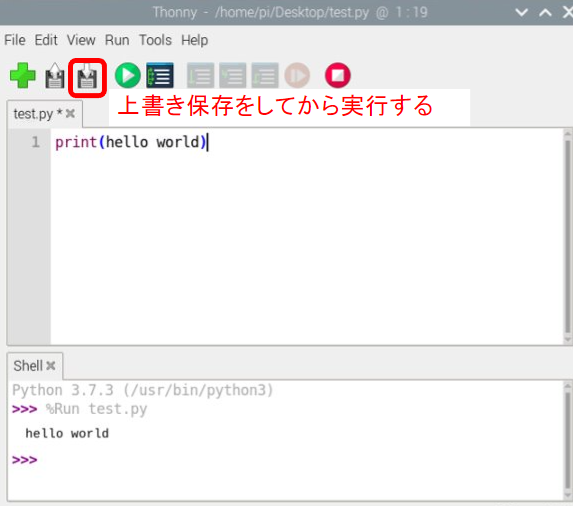
実行結果は以下のようになります。
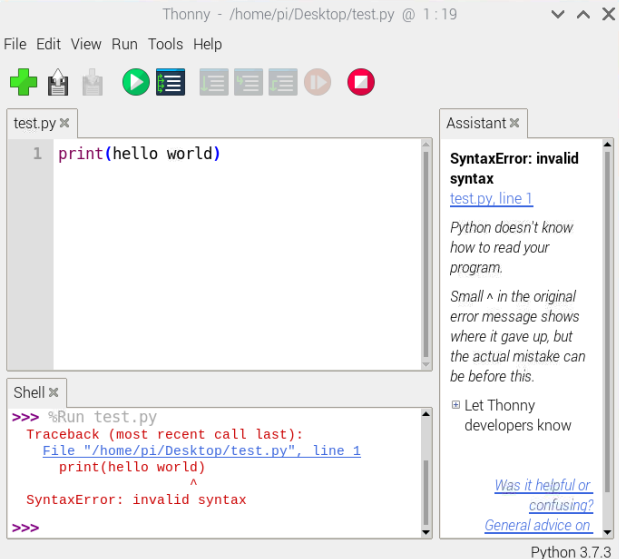
画面下のShell内に赤い文字でメッセージが出現します。これがエラー表示です。エラー表示の見方を解説します。
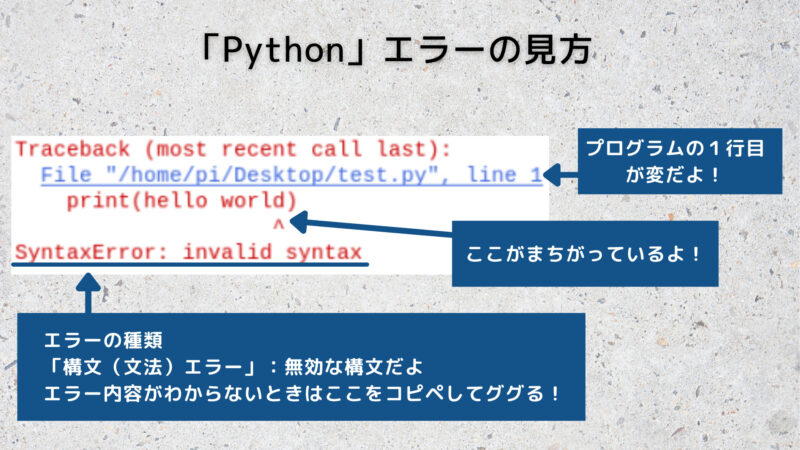
エラーが出ると英文ばかりで、心が折れそうになることもありますが大丈夫です。基本的には下の部分にエラーの種類が出ています。ここを見て、エラーの原因を探して修正します。
どんなにベテランでもエラーは必ず出るものです。大事なのはエラー対応に「慣れる」ことです。焦らずひとつひとつ学習していきましょう。


VNCの接続設定やwifiのセットアップ、必要なアプリケーションを追加 その3