VNCの接続設定やwifiのセットアップ、必要なアプリケーションを追加 その1
Raspberry PiのVNC接続の設定
本記事では、Raspberry Pi OSのVNC機能を有効化して、PCからRaspberry PiにVNC接続して、モニターを接続した場合と同様にGUI(Graphical User Interface)環境で基本的な設定を行います。
固定IPアドレスの設定
はじめに、Raspberry Pi OSに固定IPアドレスの設定を行います。Raspberry Pi OSでは、dhcpcdというサービスがネットワークの管理を行っています。
dhcpcdは、幅広く利用されているDHCPとDHCPv6に対応したDHCPクライアントです。様々機能があり、DHCPサーバからIPアドレスなどのホスト情報を取得し、ネットワークインターフェイスに設定する機能に加えて、固定IPアドレスを設定する機能などもあります。
このdhcpcdサービスの設定ファイルである「/etc/dhcpcd.conf」ファイルを以下のとおり編集し、固定IPアドレスを割り当てます。ここでは、以下のように設定を行います。
(※ご使用の環境に応じて、適宜、置き換えて設定してください。)
| 項目 | 設定内容 | 備考 |
| IPアドレス | 192.168.0.10 | ブロードバンドルータのLAN側の IPアドレス |
| サブネットマスク長 | 24 | ブロードバンドルータのLAN側の サブネットマスク長 |
| デフォルトゲートウェイ | 192.168.0.1 | ブロードバンドルータの IPアドレス |
| DNS | 192.168.0.1 | ブロードバンドルータの IPアドレス |
図1
接続確認
再起動が完了した後、TeraTermを使用して、設定を行った固定IPアドレスで接続できることを確認して下さい。
VNC機能の有効化
Raspberry Pi OSのVNC機能を「raspi-config」コマンドを使用して有効化します。
1.TeraTermを使用して、Raspberry Piに接続します。
2.以下のように、「raspi-config」コマンドを実行します。
souce
pi@raspberrypi:~ $ sudo raspi-config
pi@raspberrypi:~ $
3.以下の画面が表示されますので、「3 Interface Options」を選択し、「<Select>」を選択します。
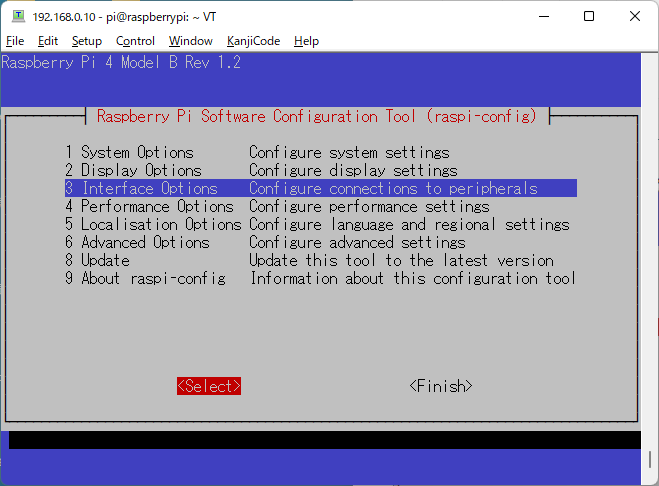
4.以下の画面が表示されますので、「I3 VNC」を選択し、「<Select>」を選択します。
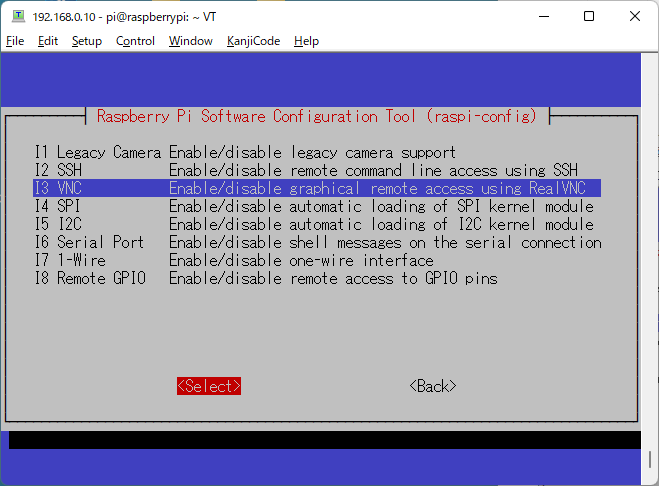
5.以下の画面が表示されますので、「<Yes>」を選択し有効化します。
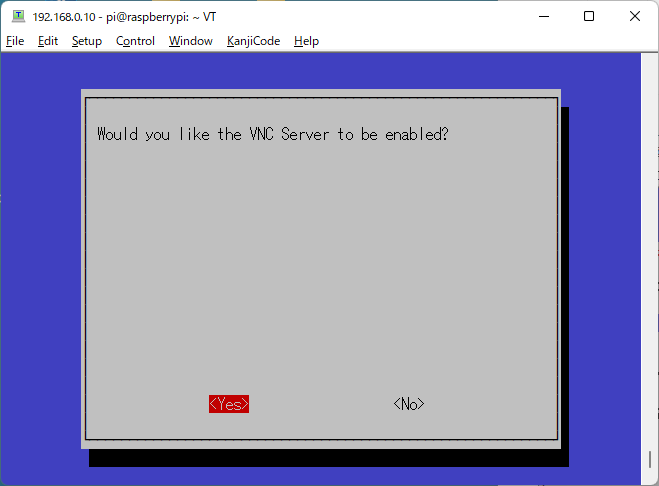
6.以下の画面が表示されますので、「<Ok>」を選択します。
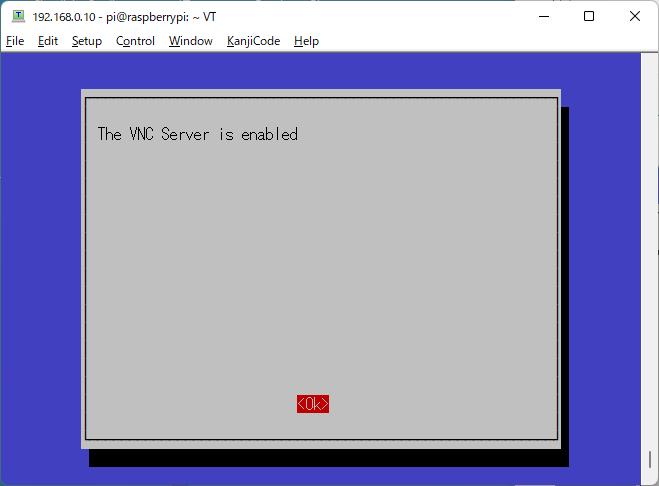
7.以下の画面が表示されますので、「<Finish>」を選択します。
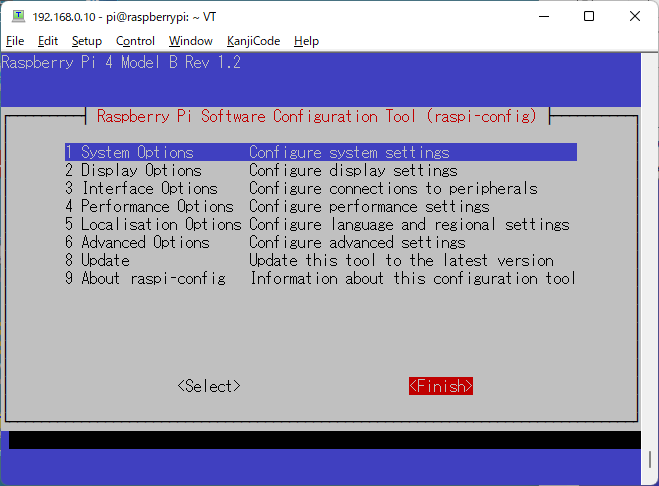
8.以下の画面が表示されますので、「<Yes>」を選択し再起動します。
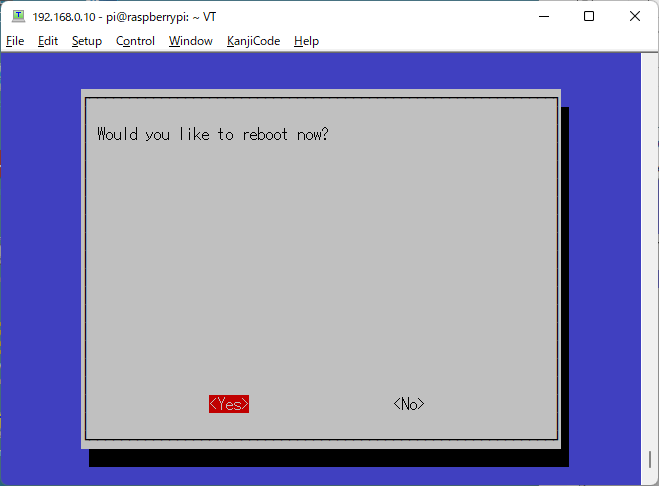


raspberry pi にmicroSDを入れて電源を入れてセットアップ